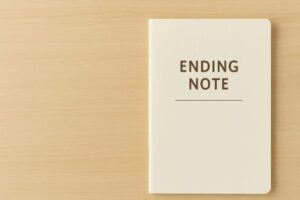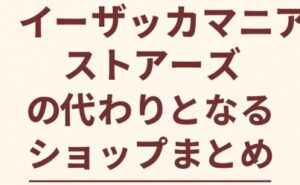ビデオモンスターという編集不要でハイクオリティな動画が作成できるという動画アプリ。
このビデオモンスターの使い方を主にお伝えしていきます。
・ビデオモンスターの使い方
・ビデオモンスターの登録の仕方
・ビデオモンスターの口コミ評判
を順にお伝えしていきますね。
ビデオモンスターの使い方
①右上の3本線のところをクリックしてログインします。
ライン/フェイスブック/Google/Appleいずれかを選んでログインします。
②テンプレートを探します。
右下の3本線に〇がついたところをクリックして、色やスタイルで絞ることができます。
カテゴリーを開くというところをクリックするとさらに細かく絞ることができるようになっています。
クリスマスなどのイベントにあったテンプレートも準備されています。
秒数で選んだりね。これも便利です。
選んだら「適用」というところをクリックします。
③プレビューで確認できます。
ここで画面の比率を変えることができます。
1:1
16:9
9:16
4:5
から選べます。
比率の下に動画の秒数や写真の枚数、テキストを入れる個数が左から順番に書かれています。
ハートマークをクリックすると保存することができます。
3本線をクリック
↓
お気に入りのビデオをクリック
↓
ハートマークをクリックしたテンプレートたちが出てきて選択できます。
画像だけでなく、文字だけの動画も作れるのでお好みのテンプレートを選べます。
④「編集」をクリックします。
テキストを入力してくださいというところはテキストを入力文字数も指定されている文字数におさめるのがポイント
imageというところには写真か動画を入れます。(写真フォルダが開かれるのでそこから選べます)
自分が撮影した写真だけではなく、無料イメージというところからフリー画像をとってくることもできます。
無料イメージでは検索して画像を探すことができます。
動画を選んだ場合はどの場面の○秒を使うかも選ぶことができますよ。
>というところをクリックして、2枚目、3枚目というように順番に画像・動画やテキストを入れていきます。
全て入力出来たら完了というところをクリックします。
途中で保存したい場合は一時保存もできます。
順番に入力や選択ができたら「完成」というところをクリックします。
⑤アップロードが100%になると、レンダリング要請が完了しましたという文字が出てきます。
「確認」をクリック
レンダリングには時間がかかります。
レンダリングが完了するとダウンロードすることができます。
ビデオモンスターの登録方法
Appleスマホの場合はアップルストア
Androidスマホの場合はGooglePlayStoreからダウンロード
できます。
スマホだけではなくパソコンでも使えます。
➤ビデオモンスターに登録する→ビデオモンスターをインストールする
ダウンロードができたらアプリを開きます(スマホバージョン)
FaceBook・Google・LINE・Appleのどれかで新規会員登録をします。
パソコンの場合は、URL→ビデオモンスターを開いてからアカウントの登録をします。
数分で登録自体はできます。
ビデオモンスターの口コミ評判
スマホだけでなくパソコンやタブレットでも使えるので、使い慣れたもので動画編集できるところが便利です。
わたしの場合はスマホが使い慣れているものとなりますので、スマホの場合はアプリが便利で使えますね。
テンプレートが4000種類以上でとにかく豊富
なので悩んでしまう人もいるかもしれません。
イベントごとにお好みのテンプレートが使えることが楽しく便利です。
なんといっても著作権フリーのBGMが準備されているところがありがたいのではと思います。
無料で何回でも編集することができて嬉しいです。
ただ、無料版を使う場合は動画の左下にビデオモンスターの印字が出てきます。
印字を消したい時には単品購入か月額の有料プランでできるようですが、まずは無料でいろいろ編集してみるのがベストかなと思います。
ちょっとイマイチというところは編集中に動画のプレビューの確認ができないというところですかね。
これから変わってくる部分ではあるかと思います。
なんといっても、短時間で高クオリティの動画が簡単に作れるところが良いですね。
オープニングやエンディングで動画を用意したい時にも便利です。
初心者さんに優しい動画アプリだと思います。
ショートムービー作りにぴったりです。
ビデオモンスターの使い方や登録方法と評判まとめ
ビデオモンスターの使い方を紹介してきました。
①右上の3本線のところをクリックしてログイン
②テンプレートを探す
③プレビューで確認し比率を選ぶ
④「編集」をクリック
テキスト入力のところには文字を入力
imageというところには+をクリックして画像や動画を選択
フリー画像も選べます
⑤すべて入力し終わったら「完了」をクリック
アップロードが100%になると、レンダリング要請が完了しましたという文字が出てきます。
「確認」をクリック
【ビデオモンスターの登録方法】
まずビデオモンスターをインストール
ダウンロードができたらビデオモンスターを開き
FaceBook・Google・LINE・Appleのどれかで新規会員登録をします。
順番にクリックするだけなので数分で完了します。
スマホだけでなくパソコンやタブレットでも使えるので、使い慣れたもので動画編集できるところが便利です。
オープニングやエンディングで動画を用意したい時にも便利です。
初心者さんに優しい動画アプリだと思います。
ショートムービー作りにぴったりですよ。