楽天市場で購入した商品をAmebaPickで簡単・スムーズにPickすることができる機能
プレス管理画面というところで設定ができます。
アプリでアメーバピックの履歴連携を設定する時の管理画面ってどうやっていきつくのか?
アプリで「プレス管理画面」に辿り着けない。
いったいどうやって設定するのか・・・
ということで、画像付きで詳しく「履歴連携設定方法」をお伝えしていきます。
この記事はこんなあなたにおすすめ
・すでにAmebaPickに登録している
・履歴連携設定をしたいけどやり方がわからない
・アプリで履歴設定をしたい
・プレス管理画面がどこで見られるかわからない
【AmebaPick】履歴連携の設定方法!アプリでプレス管理画面での操作
最初にアプリのトップ画面を開きます。
ホームでもブログ管理画面でもどこを見ていたとしても左上に横3本線があります。
左上のメニューバーをタップします。
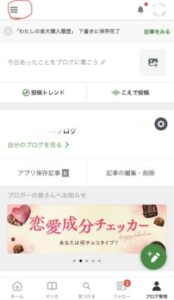
次にAmebaサービスのメニューが表示されます。
「AmebaPick」を選択します。
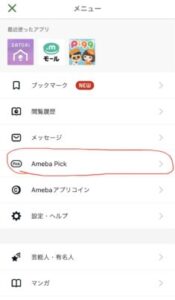
AmebaPickをクリックすると

このような画面になります。
右上の自分のアイコンマークをタップします。
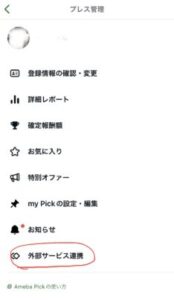
ここでやっと、「プレス画面」が出てきます。
一番下の「外部サービス連携」をクリックします。
外部サービス連携
「楽天市場」をタップします。
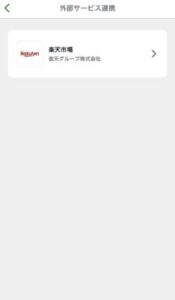
アカウント連携で「楽天アフィリエイトID」が連携済みになっていることを確認して
データ連携
購入履歴の横をクリックします。
丸いところが緑色に変われば、購入履歴が連携できたことになります。
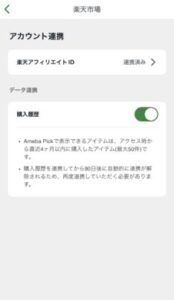
これで、履歴連携の設定は完了です。
【AmebaPick】履歴連携後の使い方
プレス管理画面で履歴連携が完了したら
楽天市場で購入した商品をAmebaPickで簡単・スムーズにPickすることができるようになります。
実際の使い方をお伝えしていきますね。
まず、アプリで新しく記事を書くページを開きます。
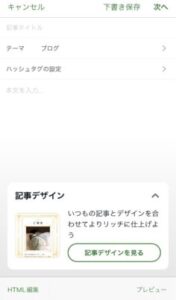
本文を入力
と書かれている、本文を書く場所をクリックします。
Pickと書かれたマークが
キーボードの上、右から2つ目にあるので
Pickをクリックします。
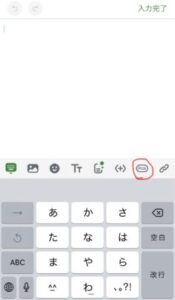
次に開いたページで、スルーっと下にスクロールしていくと・・・
あ、ありました!
楽天市場で購入したアイテムという欄が登場しています
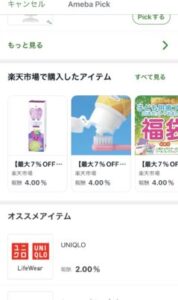
楽天市場で購入したアイテム
の中から、紹介したい商品をすぐにクリックして選んで、記事の中にPickすることができます。
大変便利ですね!
アメブロの中では「購入レビュー」などされる方が多いので、実際に自分が購入したものがすぐに検索することなく、アプリ内で見つかるのはありがたいですね。
プレス管理画面ではmyPickの設定もできる/設定方法
この記事では、購入履歴からPickができるという履歴連携の設定方法をお伝えしてきたわけですが
履歴連携設定で登場する「プレス管理画面」のところでmyPickも設定できます。
履歴連携の設定方法だけ知りたかったあなたはこの先は読まなくて大丈夫です。
ここからはmyPickの設定のお話になります。
よく、myPickの設定をしたり
やめたり・・・
としていると、前はどうやったけ???
となります。わたしだけでしょうか。
myPickの設定も「プレス管理画面」でできます。
アプリを開いてすぐ左上のメニューバーをタップします。
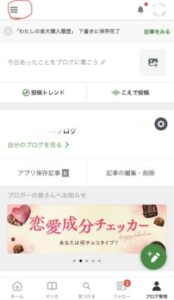
↓
「AmebaPick」を選択してクリックします。
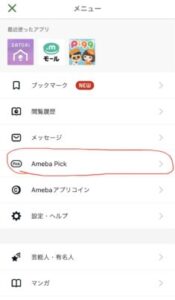
↓
右上にある自分のアイコンをタップします。

ここまで、履歴連携設定と同じです。
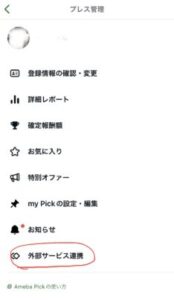
外部サービス連携で赤丸がしてある2こ上に「myPickの設定・編集」というところがあります。
myPickの設定・編集をクリックします
そうすると、マイピックのタイトルとアイテムを設定できるページが開けます。
マイピックのタイトルも自分の好みの名前に変更できます。
タイトルとアイテムを入力した後「保存する」をタップしたら設定完了ですよ。
アプリでプレス管理画面ってどこで見られる?
もうこれですよ、これ!!
アメーバのアプリで「プレス管理画面」がどうやったらその画面に行けるかわからない!
のですよ。
この記事で紹介してきた流れ
これで「プレス管理」という画面に行きつきます。
【AmebaPick】履歴連携の設定方法!アプリでプレス管理画面はどこ?まとめ
AmebaPickの履歴連携設定の方法をお伝えしてきました。
履歴連携設定もマイピックの設定も「プレス管理」という画面で設定できます。
メニューバーをタップ
↓
AmebaPickを選択
↓
右上のアイコンをタップ
↓
外部サービス連携(履歴連携したい時)
myPickの設定・編集(myPickを設定変更したい時)
選択
これで設定画面に行けます。
また、忘れてしまった時にすぐ思い返せるように残しておきますね。












